目次
パッケージ化とは
- ゲームの開発が完了した後、ゲームを配布するために必要なファイルやデータをひとまとめにして作成すること。
- ゲームを配布するプラットフォーム(WindowsPC、モバイルなど)に応じて、パッケージ化を行う。
今回は実際に作成したプロジェクトをwindows向けにパッケージ化する。
パッケージ化するプロジェクトについて
- 1か月程度で個人で作成したプロジェクト。
- アセットは2,3個追加。
- プラグインはほぼデフォルト状態。
- ファイルサイズは約11GB。
Visual Studioについて
- パッケージ化にはVisual Studio 2019が必要となるためインストールする。
- UE5.1からVisual Studio 2022も対応になったとのこと。
自分の環境では2019,2022の両方がインストールされている。
Visual Studio 2019のインストール内容を確認する
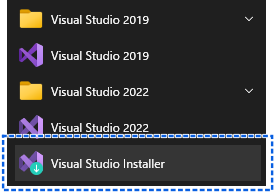
- 既にVisual Studio 2019がインストールされている場合は、「Visual Studio Installer」を起動してパッケージに必要なコンポーネントを設定する。
- Visual Studio 2019がインストールされていない場合はインストールの際に以下のコンポーネントを選択する。
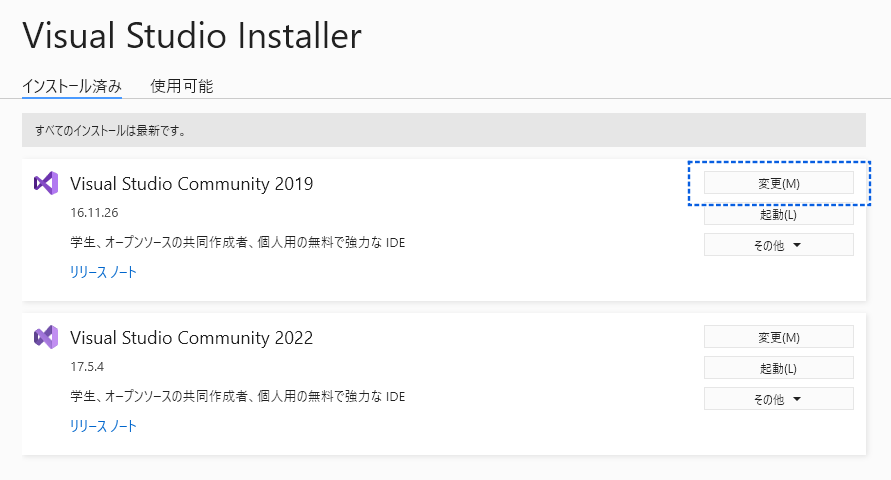
- 起動したら「変更」ボタンを押す。
インストール内容を設定してインストールする
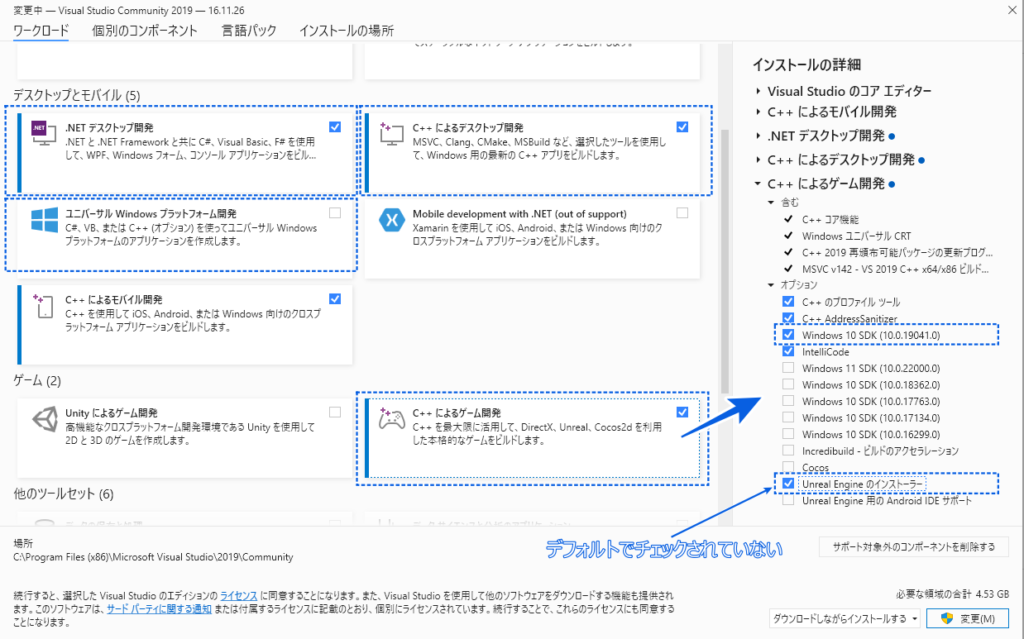
- インストール設定画面が表示されるので、「.NETデスクトップ開発」「C++によるデスクトップ開発」「ユニバーサルWindowsプラットフォーム開発」の項目を確認してチェックがついていなければチェックする。
- 同様に「C++によるゲーム開発」がチェックされていなければチェックする。
開発するためにも必要なコンポーネントなので自分の環境では既にチェックされていた。
- 「C++によるゲーム開発」を選択した状態で右側に表示される項目で、「Windows 10 SDK (10.0.18362 以降で最新のもの)」と「Unreal Engine インストーラー」がチェックされていなければチェックする。
自分の環境では「Unreal Engine インストーラー」がチェックされていなかったのでチェックした。
- 全てのチェックを確認したら「変更」ボタンを押してインストールを行う。
パッケージ化の設定
デフォルトマップを設定する
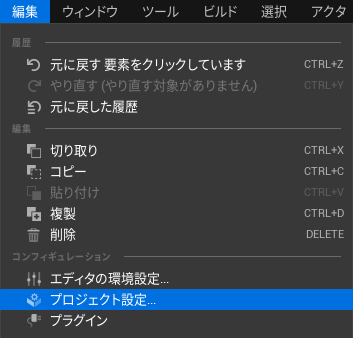
- ゲームを起動したときに最初に表示させるレベルを設定する必要がある。
- 設定するため、メニューの「編集」から「プロジェクト設定」を選択して「プロジェクト設定」画面を開く。
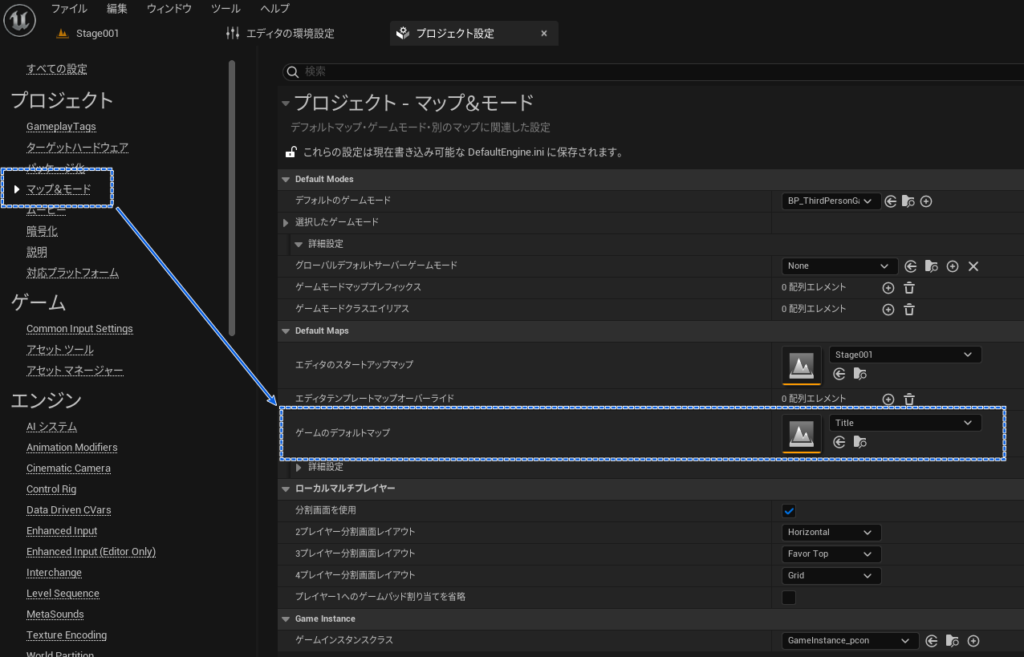
- プロジェクト設定画面から「マップ&モード」を選択し、「ゲームのデフォルトマップ」にゲーム開始時に表示するレベルを設定する。
今回は「Title」という名前のレベルが最初のレベルなのでそれを設定している。
ビルド内容を設定する
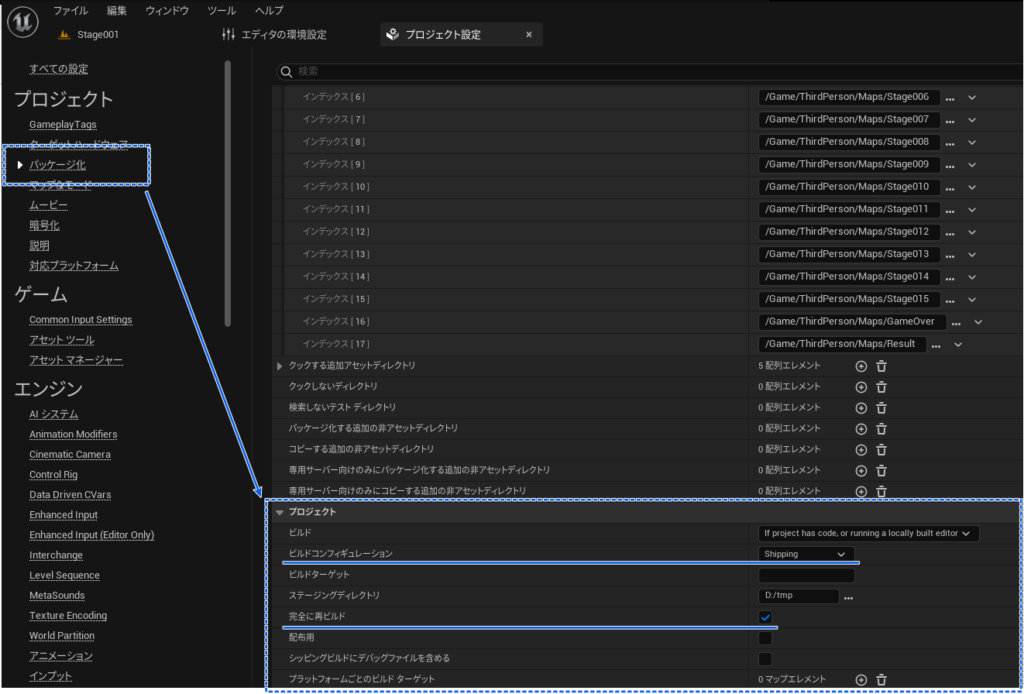
- プロジェクト設定の「パッケージ化」から「プロジェクト」の内容を設定する。
- 「ビルドコンフィグレーション」を「Shipping」に設定する。「配布用」にチェックすることでも自動的に「Shipping」に切り替わる。
- 「完全に再ビルド」にチェックする。ビルド漏れや古いコンテンツを含まないためにも推奨されている。
パッケージ化の実行
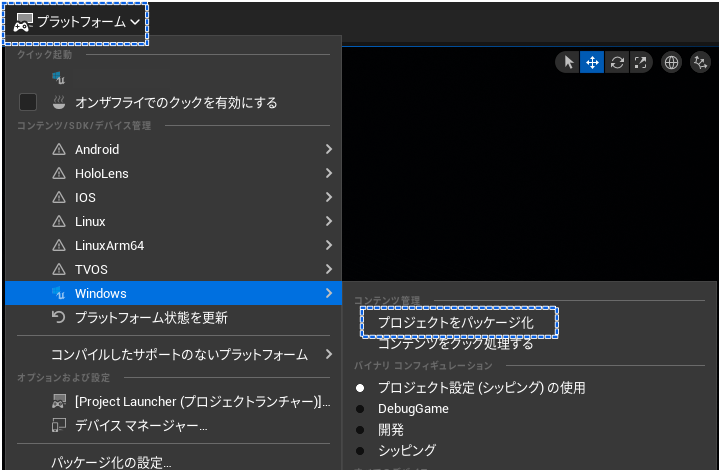
- 「プラットフォーム」からプラットフォームを選択して「プロジェクトをパッケージ化」を選択する。
今回はWindows用にパッケージ化するので「Windows」を選択する。
- パッケージ化したファイルを保存するフォルダを設定する画面が表示されるので設定するとパッケージ化が実行される。
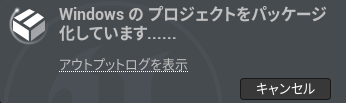
- パッケージ化が開始されると、画面右下に「パッケージ化しています…」という表示がでる。
- パッケージ化の状況はアウトプットログに表示される。
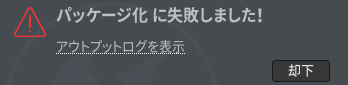
- パッケージ化に失敗すると「パッケージ化に失敗しました!」と表示される。
- 失敗した場合はアウトプットログを確認する。
アウトプットログはプロジェクトがあるフォルダの「/Saved/Logs」フォルダにも保存されている。

- パッケージ化に成功すると「パッケージ化が完了しました!」と表示される。
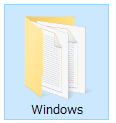
- パッケージ化するときに選択したフォルダに新しいフォルダが作成される。
今回はプラットフームにWindowsを選択したためか、「Windows」というフォルダが作成されていた。
- フォルダ内の「”プロジェクト名”.exe」を起動してゲームが動くことを確認する。
パッケージ化の結果
- 上記の内容でプロジェクトのパッケージ化を行い、作成されたファイルからゲームを起動することができた。
- パッケージ化には最初は2時間程度かかったが、2回目以降は5分程度で完了するようになった。
- 作成されたファイルサイズは約340MB。
パッケージのファイルサイズを減らす
不要なプラグインを削除する
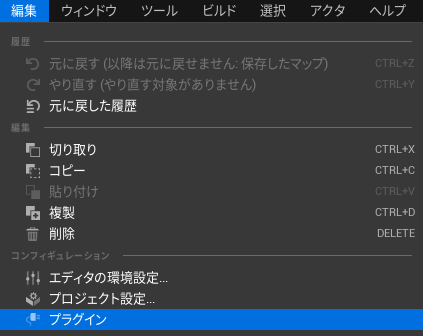
- メニューの「編集」から「プラグイン」を選択する。
- 使用していないプラグインのチェックは外して削除する。
- VRのゲームでなければ「vr」で検索して出てくるプラグインのチェックを外すと良いとのこと。
自分の環境ではVR関連のプラグインは全てチェックはついていなかった。
パッケージ化するレベルを選択する
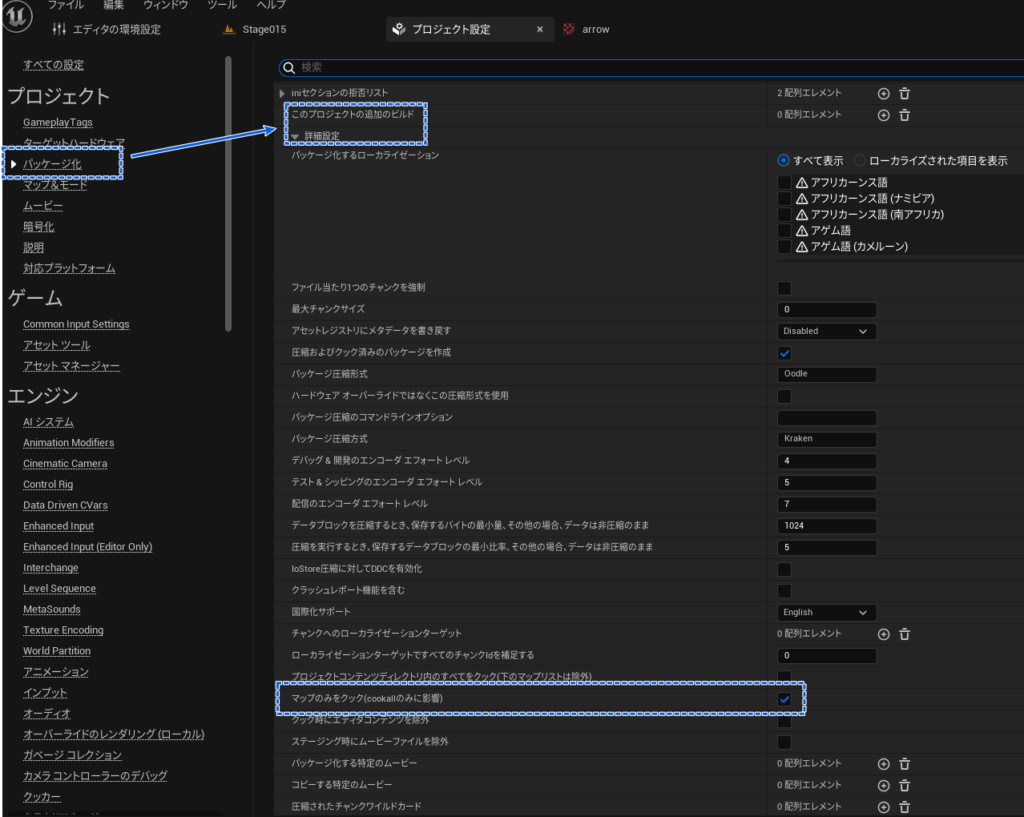
- プロジェクト設定の「パッケージ化」を選択し、「このプロジェクトの追加ビルド」の下にある「詳細設定」をクリックすると表示される項目から「マップのみをクック(cookallのみに影響)」にチェックを入れる。
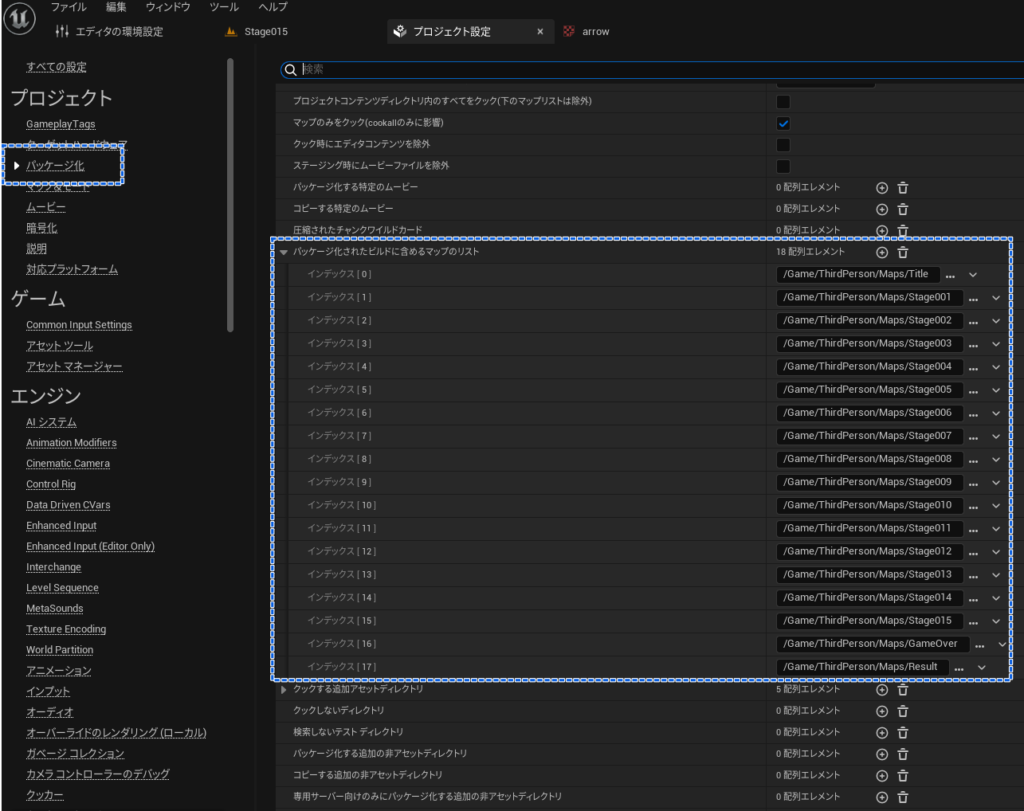
- 「マップのみをクック(cookallのみに影響)」の下の方にある「パッケージ化されたビルドに含めるマップのリスト」にプロジェクトで使用するレベルを全て設定する。
- これにより設定したレベルのみパッケージ化することができる。
アセットを入れる際にできたレベルなどを除くことができるためパッケージファイルのサイズを小さくできる。
パッケージ化のエラー
- フォルダやファイルに日本語が含まれているとエラーになることがあるので注意する。
- Windowsのユーザ名に日本語が含まれている場合も注意。
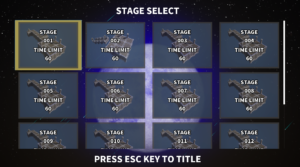
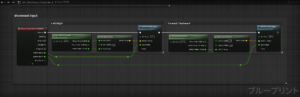
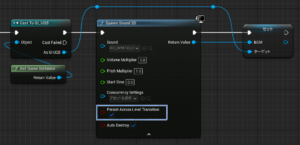
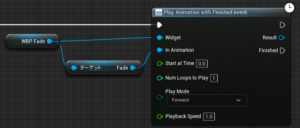
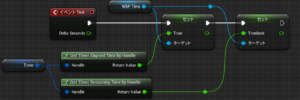
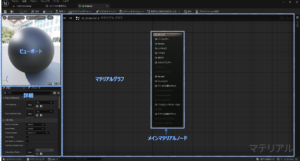
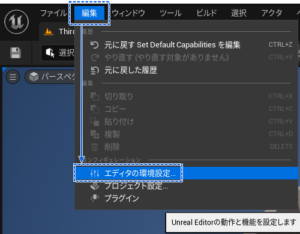
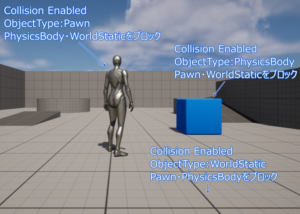
コメント